W tym celu wejdź do menu Opcje – Dane firmy i podaj nazwę oraz dane adresowe swojej firmy. Program wstawiać je będzie do wszystkich drukowanych dokumentów. W polach Oddział podaj adres oddziału (lub jeszcze raz siedziby, jeśli nie posiadasz oddziału). W tym miejscu podajesz także numer rejestrowy w BDO.
Surowce wtórne oraz pozostały asortyment oddzielone są od siebie. Surowce wtórne znajdują się w katalogu odpadów, a pozostałe w cenniku. Zarówno w katalogu, jak i cenniku aktualnie znajdują się przykładowe pozycje, ale możesz je usunąć lub zmodyfikować. W tym celu wejdź do katalogu (przycisk Katalog odpadów lub klawisz F7) i dodaj pozycję (przycisk Dodaj). Podobnie jest z cennikiem: wejdź do cennika (przycisk Cennik lub klawisz F6) i dodaj pozycję (przycisk Dodaj). Oprócz surowców wtórnych w programie możesz prowadzić sprzedaż każdego innego asortymentu – wystarczy że dodasz go do cennika. W cenniku możesz podać cenę netto, brutto lub pozostawić pole ceny puste i podawać ją na bieżąco w trakcie sprzedaży. W katalogu odpadów pod jednym kodem głównym możesz umieścić dowolną ilość pod-surowców i nadać im różne opisy i ceny. Np. kod 170402 to aluminium, ale pod kodem 170402 – 2 możesz dodać aluminium linka, pod 170402 – 3 aluminium blacha itd. Kolejne numery za kodem odpadu służą tylko do odróżnienia pod-surowców i nie są już drukowane na dokumentach.

Aby przyjąć towar na magazyn wystaw dokument PZ (przyjęcie z zewnątrz) lub zarejestruj fakturę zakupu (przycisk Faktura – opcja ZAKUP). Rejestracja faktur zakupu umożliwi programowi tworzenie ewidencji zakupu VAT i związanej z nią deklaracji VAT-7. Towar pojawi się w magazynie – sprawdzisz to w zakładce Magazyn. Aby sprzedać towar wystaw fakturę lub paragon fiskalny – po wystawieniu tych dokumentów towar automatycznie zejdzie z magazynu. Towar możesz także wydać dokumentem WZ (wydanie na zewnątrz), oraz – jeśli używasz danego towaru na własny użytek – dokumentem RW (rozchód wewnętrzny).
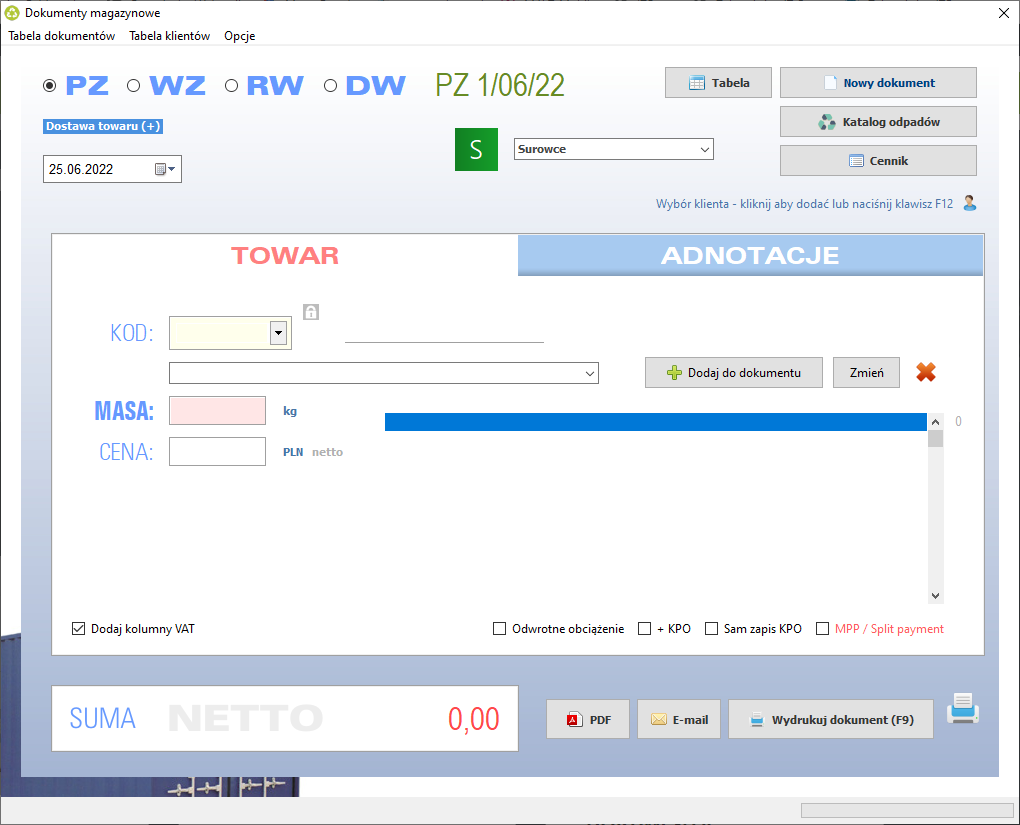
W programie możesz drukować paragony fiskalne na dowolne towary i usługi. Paragony wystawiasz bezpośrednio z cennika – wystarczy, że wybierzesz pozycję i naciśniesz przycisk Dodaj do paragonu. Towar pojawi się w kolumnie po prawej stronie cennika. Do cennika możesz także dodać surowce wtórne – służy do tego przycisk Do cennika w katalogu odpadów (klawisz F7). Umożliwia to sprzedaż surowców jako zwykłych towarów (na paragon).

Program współpracuje z drukarkami fiskalnymi kilku producentów – aktualną listę podajemy w instrukcji obsługi (menu Pomoc w programie). Paragony fiskalne możesz także rejestrować w programie (jeśli wolisz lub musisz drukować paragony na kasie fiskalnej). Rejestracja paragonu przebiega tak samo jak jego wystawienie, ale zamiast dokonać wydruku program zapyta tylko o jego numer. Dzięki rejestracji paragonów, program zdejmie towar z magazynu i uwzględni je w raportach.
Dobrą praktyką jest rozpoczynanie od odnalezienia klienta w bazie lub dodatnia klienta (jeśli go jeszcze nie ma). Dlatego zakładka Klient występuje jako pierwsza w programie. Wpisz np. NIP, nazwę lub nazwisko w polu wyszukiwania i naciśnij klawisz Enter. Kolejne naciśnięcie klawisza Enter kontynuuje wyszukiwanie. Po odnalezieniu klienta można przystąpić do sporządzania faktury. Surowce wtórne dodajesz poprzez katalog odpadów (klawisz F7), wybierając je z podręcznej listy rozwijanej lub wpisując kilka liter ich nazwy. Nie musisz się martwić, że na fakturze będzie czegoś brakować – program sporządza faktury zgodne przepisami i dodaje wszystkie niezbędne informacje. W przypadku sprzedaży surowców wtórnych opcja odwrotnego obciążenia (przerzucenie VAT na nabywcę) zaznaczana jest automatycznie. Uwaga! Od 1 listopada 2019 r. odwrotne obciążenie zostanie zniesione. Zastąpi je mechanizm podzielonej płatności (split payment). Program będzie sam zaznaczał opcję MPP / Split payment przy sprzedaży towarów objętych tym mechanizmem, czyli wyrobów ze stali, metali kolorowych, odpadów i innych. Wszystkie towary, które umieścisz w katalogu odpadów w programie zostaną objęte mechanizmem podzielonej płatności. Program sprawdzi także, czy wartość sprzedaży wynosi min. 15 tys. zł brutto i dopiero wtedy automatycznie oznaczy fakturę (jest to kwota minimalna, od której obowiązuje MPP). Wraz z fakturą program drukuje także Karty przekazania odpadów, sumując surowce zgodnie z ich kodem. Jak odnaleźć fakturę? Wszystkie dokumenty, jakie wystawisz w programie zapisywane są w bazie danych, a dostęp do nich uzyskasz poprzez dedykowane tabele (menu Tabele). Po wybraniu dokumentu w tabeli możesz go edytować, podejrzeć, wydrukować lub usunąć. Poprzez tabele wystawisz także fakturę korygującą lub Kartę przekazania odpadu do danej faktury.

Skup surowców wtórnych odbywa się poprzez dwa rodzaje dokumentów: Formularze przyjęcia odpadów metali (przycisk Skup lub klawisz F10) oraz Dowody wewnętrzne. Niezależnie od nich możesz oczywiście przyjmować towary poprzez dokumenty PZ i faktury zakupu. FPO może być wystawiony zarówno dla osób prywatnych jak i dla firm. DW służy udokumentowaniu m.in. zakupu od ludności odpadów po użytkowych, stanowiących surowce wtórne, z wyłączeniem zakupu metali nieżelaznych oraz przeznaczonych na złom samochodów i ich części składowych. W przeciwieństwie do FPO, nie ma obowiązku zawierania na dowodzie wewnętrznym danych osobowych sprzedającego, choć program umożliwia ich dodanie. Przyjmując metale od osób fizycznych zwolnionych z obowiązku prowadzenia ewidencji odpadów, na FPO musisz podać adres zamieszkania klienta. W przypadku odmowy podania adresu nie możesz przyjąć surowców. Więcej informacji na ten temat znajdziesz w tym miejscu. Na FPO znaleźć się musi także opis rodzaju produktu, z którego powstał dany odpad i należy go określić dla każdej pozycji z osobna. W tym celu przejdź do zakładki Pochodzenie. Nie musisz przesuwać suwaka ręcznie – wystarczy, że po podaniu pierwszego rodzaju naciśniesz klawisz Enter, a program przesunie suwak do kolejnej pozycji. Z kolei opcja Replikuj powoduje skopiowanie aktualnie wpisanego rodzaju produktu do wszystkich pozostałych pozycji formularza. W trakcie wystawiania FPO program wyliczy także należny podatek PCC (nie dotyczy skupu od firm), a dana umowa zostanie ujęta w deklaracji PCC-3. Wypełnioną i gotową do wydruku deklarację znajdziesz w zakładce Raporty.
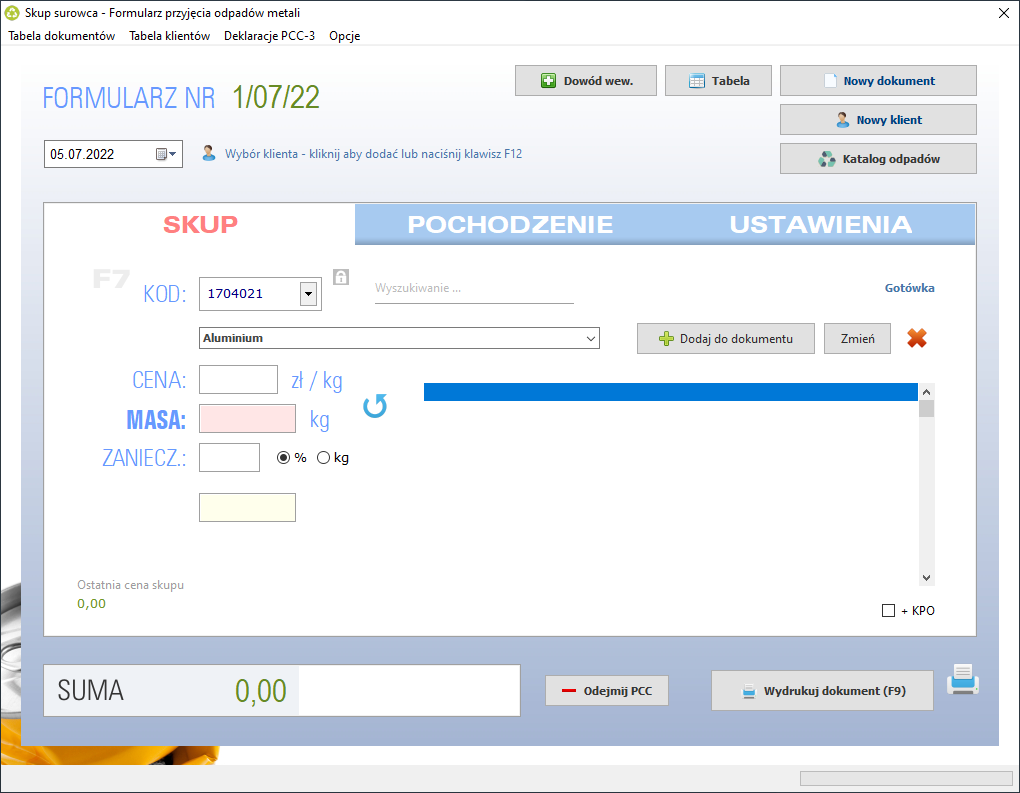
Kartę przekazania odpadu sporządzasz w zakładce KPO. Dostawa oznacza wystawienie Karty przekazania odpadu w imieniu klienta (de facto za klienta). Program zaproponuje numer w skali rocznej, jednak możesz go dowolnie zmieniać. Wydanie oznacza wystawienie karty przekazania odpadu dla kontrahenta, któremu przekazujemy surowiec. Program drukuje KPO także automatycznie, wraz z fakturą lub dokumentem PZ. Zgodnie z przepisami na jednej KPO można zamieścić tylko jeden odpad, a jego masa musi być podana w Mg i z dokładnością do 3 miejsc po przecinku. Możesz także wystawić kartę zbiorczą. W tym celu przejdź do tabeli dokumentów (faktury, PZ/WZ), wczytaj dokumenty z danego miesiąca i wskaż jeden z dokumentów. Następnie naciśnij przycisk Drukuj KPO, a w kolejnym kroku zaznacz opcję KPO zbiorcza i naciśnij przycisk Dalej. Wszystkie Karty przekazania odpadów, a także Formularze przyjęcia odpadów metali ujmowane są na Karcie ewidencji odpadu. Wypełnione i gotowe do wydruku KEO sporządzisz w zakładce Raporty.
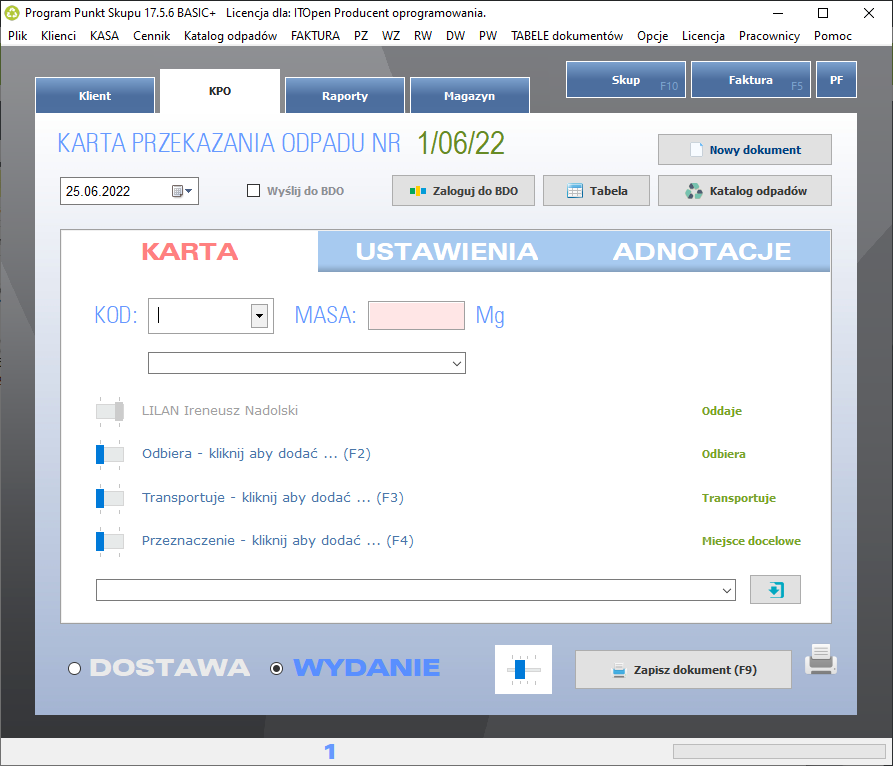
Program cały czas monitoruje przepływ gotówki przy wystawianiu dokumentów gotówkowych. O aktualnym stanie gotówki w kasie informuje na dolnej belce okna głównego. Możesz także wydrukować raport kasowy za dowolny okres (menu Kasa). Jeśli nie chcesz, aby program liczył gotówkę wyłącz tę opcję w menu Opcje – Opcje programu – Program.
Aktualny stan magazynu zawsze sprawdzisz w zakładce Magazyn. Możesz także wydrukować stan magazynu wszystkich towarów oraz bardzo szczegółowy raport o nazwie Rejestr magazynowy, który obrazuje przepływ towaru oraz zmiany wartości towaru. Zwróć uwagę, że gdy dokonasz edycji jakiegoś dokumentu magazynowego (lub go usuniesz) to program zapyta, czy wykonać synchronizację stanu magazynowego. To ważne, gdyż po zmianie trzeba na nowo przeliczyć stan magazynowy i wartość towaru. Nie martw się jednak – wszystko odbywa się automatycznie. Jeżeli dokonujesz zmian na większej liczbie dokumentów to możesz odroczyć synchronizację, ale do tego czasu stany i wartości będą zerowe. Program uniemożliwi także sprzedaż towaru poniżej stanu magazynowego (o ile nie zmieniono tej opcji: menu Opcje – Opcje programu – Magazyn). Program oblicza wartość towaru na podstawie uśrednionej jednostkowej średniej ważonej ceny ewidencyjnej. Metoda ta eliminuje niedoskonałości metod FIFO i LIFO w sytuacji dużej rozbieżności cen nabycia, która przy stosowaniu metody średniej ważonej ceny ulega wyrównaniu. Skutkuje to najbardziej wiarygodnym wynikiem finansowym. Ustawa o rachunkowości dopuszcza tę metodę jako pełnoprawną metodę wyceny rozchodu zapasów magazynowych. Ustalenie nowej ceny odbywa się zawsze przy przyjęciu towaru (dokumentem PZ, fakturą zakupu), a zmiany tych cen możesz prześledzić w raporcie Rejestr magazynowy.
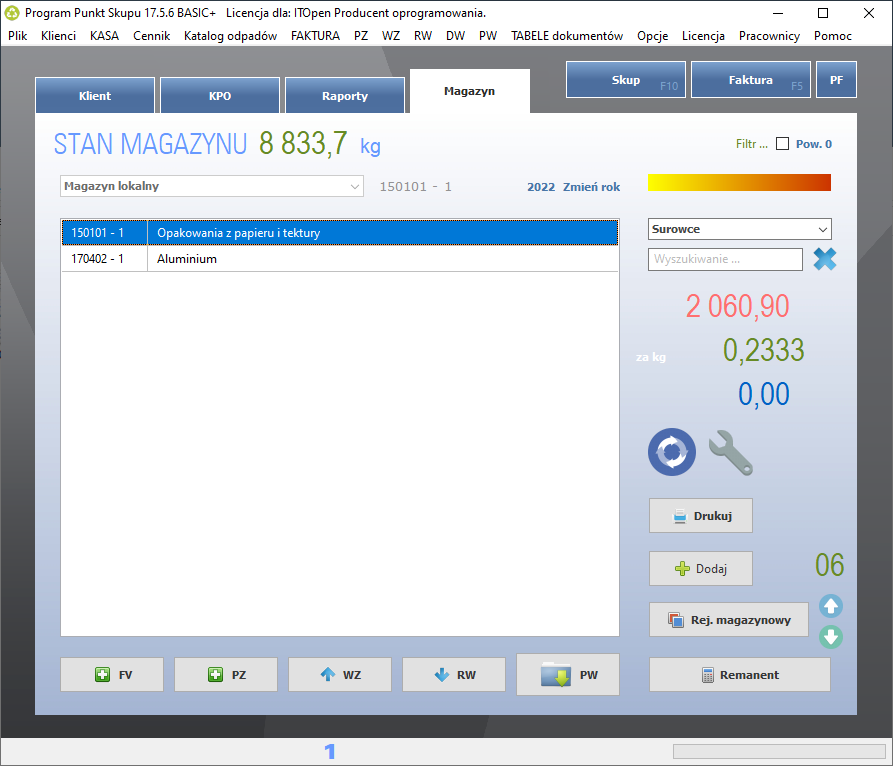
Jeżeli zatrudniasz pracowników, którzy będą pracować z programem (prowadzić sprzedaż) utwórz ich konta w programie. Pracownik będzie musiał zalogować się do programu za pomocą hasła i wszelkie dokumenty jakie wystawi będą oznaczone jego nazwiskiem. Najważniejszą korzyścią jaka wiąże się z kontami pracowników jest jednak możliwość ustalenia uprawnień do wielu czynności wykonywanych w programie. To np. blokada edycji i usuwania dokumentów czy zmiana treści klauzul RODO. Konta pracowników oraz opcje uprawnień znajdują się w menu Pracownicy.
Formularz RODO może być drukowany przez program automatycznie, gdy dodajesz nowego klienta do bazy programu. Nie musisz dodawać klauzul o ochronie danych osobowych do każdego dokumentu z osobna (np. faktury) – wystarczy że klient podpisze formularz jeden raz, gdy po raz pierwszy zjawia się u Ciebie. W zakładce Klient znajduje się pod zakładka RODO. W odpowiednich polach dodaliśmy już standardowe klauzule (administrator danych osobowych, cel zbierania danych i inne), jednak możesz zmienić ich teść. Jeśli przesuniesz suwak na sam dół i zaznaczysz opcję Drukuj automatycznie, program będzie drukował formularz za każdym razem, gdy dodasz nowego klienta do bazy. Przy każdym kliencie, który podpisał formularz RODO, pojawi się zielona tarcza (także w tabeli klientów). Program ponumeruje także formularze, tak aby można je było łatwo odnaleźć w razie kontroli (wystarczy odnaleźć klienta w bazie i sprawdzić nr formularza). Pamiętaj, że po wydrukowaniu formularza i podpisaniu go przez klienta, jego treść nie może już zostać zmieniona, chyba że klient podpisze nowy formularz. Dlatego program blokuje podpisany formularz, tak aby nie można już było przypadkowo zmienić jego treści (ale oczywiście można go odblokować). Formularz RODO musi być wydany do podpisania każdemu nowemu klientowi (osobie fizycznej nieprowadzącej działalności gospodarczej) oraz zachowany w archiwum. Kary za niedopełnienie tego obowiązku są niestety dotkliwe.

Za każdym razem, gdy zamykasz program ukazuje się okno archiwizacji. Zawsze należy zakładać, że kiedyś nasz komputer ulegnie awarii, która spowoduje całkowitą utratę danych, dlatego wprowadziliśmy do programu funkcję automatycznej archiwizacji. Wystarczy, że wskażesz miejsce gdzie program ma przechowywać kopię bazy danych. To może być np. dysk D: albo PenDrive USB. Jednak najlepszym miejscem do przechowywania kopi jest chmura, czyli zdalny serwer. Dlaczego? Gdyż nawet dysk D: może ulec awarii lub zawirusowaniu, podobnie jak PenDrive. Komputer może także zostać skradziony, a wtedy dane możemy odzyskać tylko z chmury. Na początek wskaż miejsce, gdzie program będzie kopiował bazę, a potem zaznacz opcję Wyślij do chmury. Kopia może być wykonywana za każdym razem, gdy zamykasz program lub w tle, w trakcie pracy, o określonej godzinie. Odpowiednie opcje znajdziesz w menu Opcje – Opcje programu – Archiwizacja.

Jeżeli dopiero rozpoczynasz pracę z programem i chcesz wprowadzić aktualny stan magazynowy do programu, wprowadź go w postaci spisu z natury (remanentu). Mając już spis, wejdź do remanentu (zakładka Magazyn – przycisk Remanent) i podaj ilości (towary muszą już być dodane do cennika – wtedy ukażą się także w remanencie). Ten właśnie pierwszy remanent będzie pełnił funkcję bilansu otwarcia. Wartości nie trzeba podawać, ale jest to konieczne aby program mógł na bieżąco wyliczyć średnią ważoną cenę jednostkową, a tym samym wartość towaru w magazynie.
Program sporządza Jednolite Pliki Kontrolne JPK_V7 oraz JPK_FA. Plik JPK_VAT obowiązywał do 31 października 2020 r. i został zastąpiony plikiem V7. Funkcję tworzenia i wysyłania plików JPK znajdziesz w zakładce Raporty. Poprzez plik Plik JPK_V7 (faktury zakupu i sprzedaży oraz sprzedaż paragonowa) możesz dokonać przeniesienia faktur do programów księgowych. Plik JPK_V7 zawiera kody GTU, kody procedur oraz kody typów dokumentu, jakie dodano do faktur. Więcej na ten temat znajdziesz w tym miejscu. Zaznaczenie opcji + Raport spowoduje, że przed wygenerowaniem pliku JPK program przedstawi raport dokumentów, jakie zostały zawarte w tym pliku. Plik może zostać od razu wysłany na adres e-mail np. do biura podatkowego.
